
「Macのパワーを、さらに先へ」
つい先日アップデートが始まったmacOS Catalina。
さっそくMacbook12インチに入れてみました。
目玉はやはりiPadがサブディスプレイとして使える点でしょう。
併せてiPadOSも投入し、サブディスプレイ化してみました。
- Sidecarで2画面化!
- iPad側はタッチ操作がいくつか制限される
- 通知、ショートカットは通常通り上からスライドさせれば出てくる
- YouTube開いてみた
- 接続解除はメニューバーかiPadどちらからでも可
- まとめ
Sidecarで2画面化!
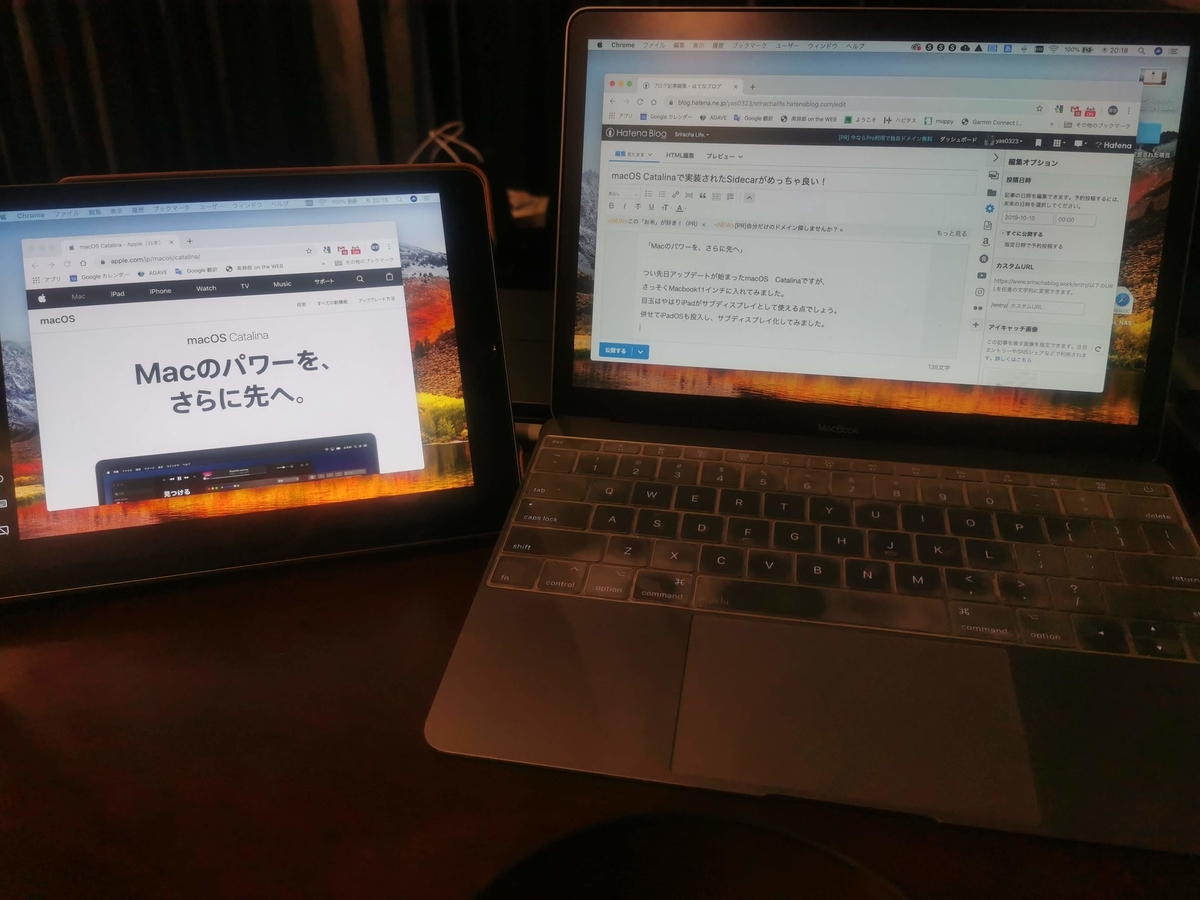
使い方は超簡単。
AppleIDにログインした状態で、同じWi-Fi環境下であれば、
Mac側のメニューバーにある共有ボタンをクリックしiPadを選ぶだけ。
一度目の接続には少々時間がかかりますが、(30秒くらい)
以降は2秒位ですぐに接続できます。
写真ではiPadを左に置いていますが、マウスカーソルはMacbookの画面の右側を
突き抜けた先にiPad側の画面が来ますので、
右側において操作したほうが自然かもしれません。
iPad側はタッチ操作がいくつか制限される
Mac側でchromeを開いて、iPadに持っていってみました。
無線接続ですが遅れもほとんど感じることなく、非常にスムース。
上部をダブルクリックすればiPadサイズにあわせて全画面表示もしてくれます。
画面左の黒い部分にある操作以外は、
タッチ操作でクリック(シングルタップ)できなくなります。
指二本でのスクロール、戻る、進む動作はウインドウがアクティブじゃない状態でも可。
Webサイトを見ながらの作業が捗る!
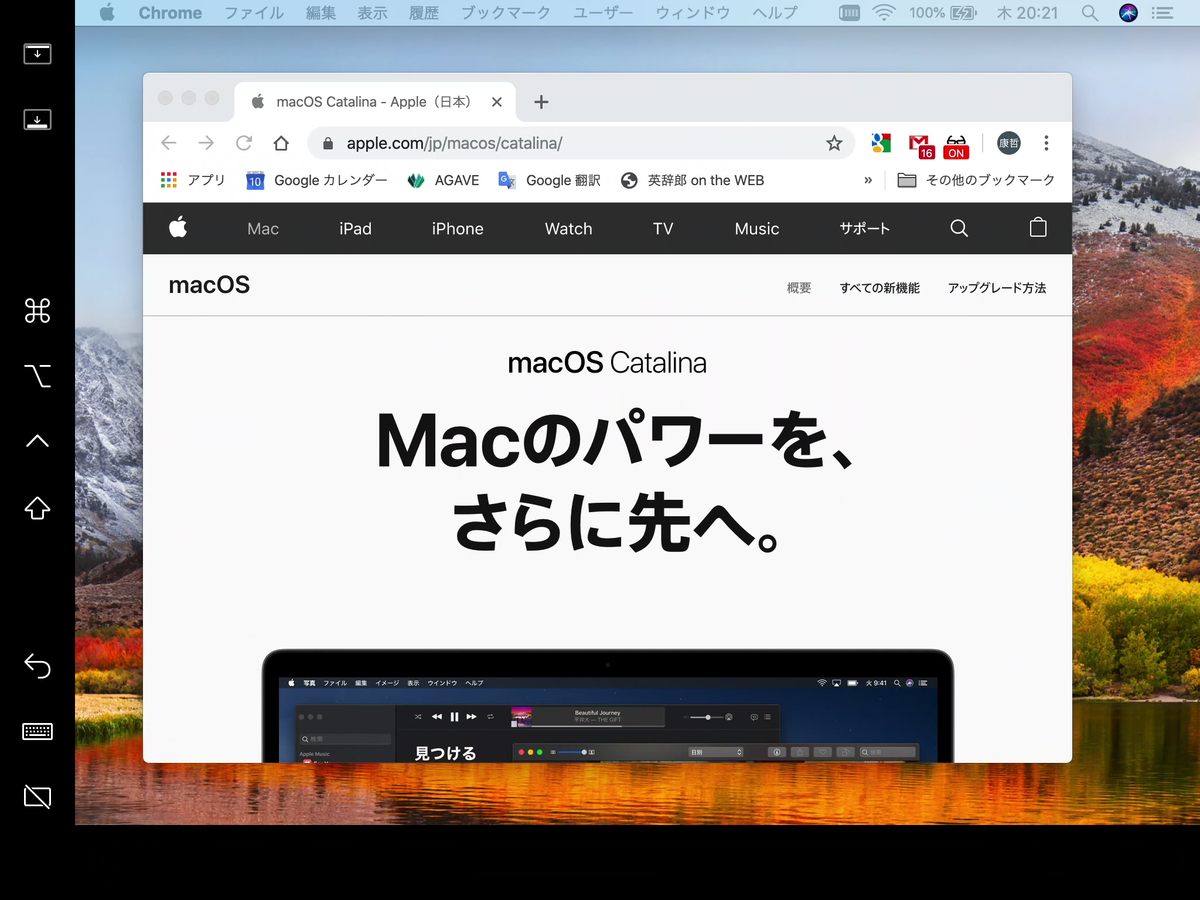
通知、ショートカットは通常通り上からスライドさせれば出てくる
画面上部から下に指でなぞれば通知、ショートカット出現は従来どおり。
1つのアプリを開いている状態と思っていただければ。
ホームボタンを押せばiPadOSのホーム画面に戻る。
接続したままの状態で他のアプリを一旦開くこともできる。
さすがにSidecarを使ってのiPad側で画面分割はできなかった。
(画面下から上になぞるとホーム画面にもどってしまった)
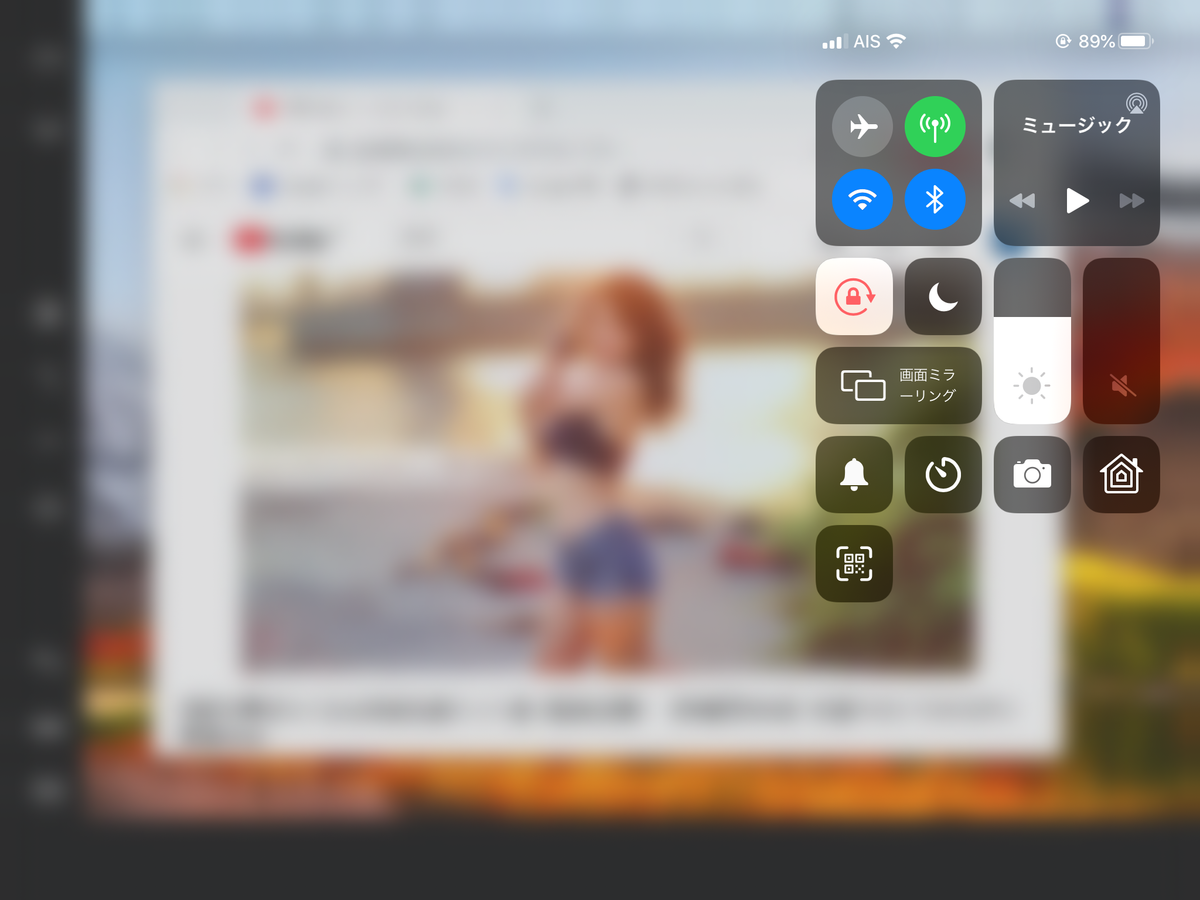
YouTube開いてみた
YouTube開いてiPadに持っていったらもしかしてスピーカーも兼用できる?
どっちから音がなる?
と思ってやってみたけど、普通にMacbook側から鳴るのみでした。
当然か。さすがに。
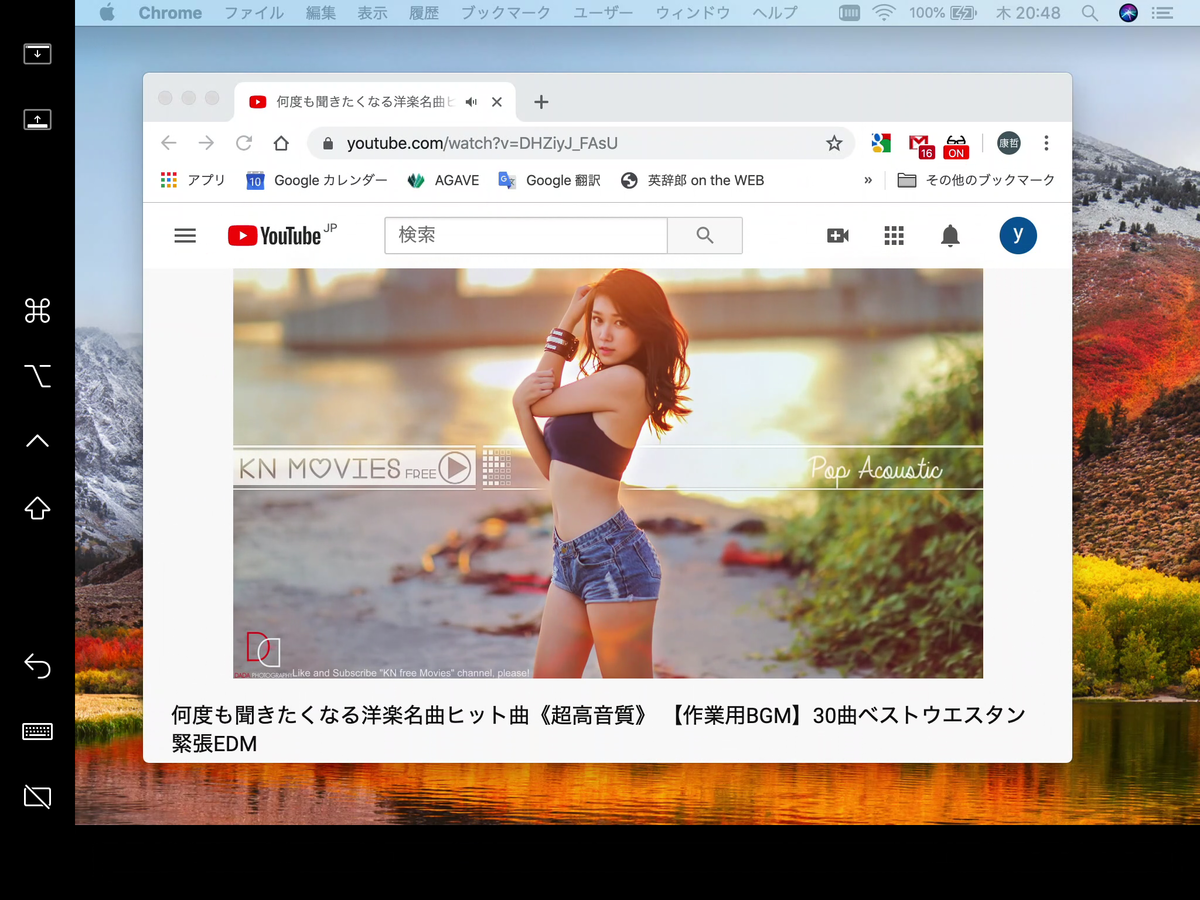
接続解除はメニューバーかiPadどちらからでも可
メニューバーで共有ボタンをクリックし接続解除を選べば、
iPad側にうつしていたウインドウはMac側に戻ってくる。
どうやらその状態は記憶されているらしく、
再度接続したら、あら不思議!元通りiPad側にウインドウが移動している。
めっちゃ優秀。便利。
まとめ
控えめに言ってめっちゃ便利です、はい。最高です。
Macbook12インチは軽いしちっちゃくて良いんですが、
やはり画面領域が不足していて、画面切り替えながら作業するのは若干面倒でした。
サブディスプレイ買おうかと本気で思っていたぐらいです。
それが、たったの2クリックで手持ちのiPadと画面共有ができ、
タッチやスクロールもしながら作業できるというのは本当に快適です。
iPadは2018年の無印の9.7インチで一番安いやつですが、
Retinaディスプレイは十分キレイだし、ペンシルも使えるしで
4万円でタブレットとサブディスプレイが兼用できるというのは
最高に良い買い物なのでは。
あとはUSB-Cにさえなってくれれば言うことないんだけどなぁ。